O N G E N
Energy Saving Mode using CSS3
Kegagalan adalah suatu kesuksesan yang Tertunda!
Gerakkan mouse anda dan silahkan baca kembali posting kami!
Support design by: O N G E N - September 2012
cara memanipulasi text dengan Photoshop
END RESULT
This time I will discuss a bit about how to manipulate text
rather than simply wasting our time
Create a new canvas with a size of 500 x 300 px in photoshop, then double click on the background layer to remove the key and make it a normal layer. Further fill gradient overlay layer style on the layer as shown below.
Next, create a new layer above the previous layer (layer 1). Select both layers by shift + click on the keyboard, then press Ctrl + E to unify the layers.
Then to the menu Filter> Brush Strokes> Sprayed Strokes and input value-value that is available as shown below.
Until this step, you will get the following photoshop design.
Next add the text on your worksheet, I made my tutorial PSDESAIN text.
Give the layer style to the text as shown below design
Like the previous method to remove the layer style, create a new layer. Then select the new layer to layer text and press Ctrl + E to merge the layers at once would eliminate the layer style.
Select the Rectangular Marquee tool and the bottom of the text selection, press delete on your keyboard to remove it
Subsequently remove parts that are not needed as PSDESAIN text below.
With the line tool, create a line under the text.
With the line tool, re-create a form like the design below, and erase as the above methods
Duplicate the layer "PSDesain" it (Ctrl + J), and place the layer below the original layer PSDesain. In the duplicate layer results, give motion blur in Filter> Blur> Motion blur, and settings such as the following design
The last step, give the Outer Glow layer style on each layer is (kacuali background layer)
You can also add text to your design results and be a simple text manipulation you design results
The final result
Langganan:
Posting Komentar (Atom)
 :k1
:k1  :k2
:k2  :k3
:k3  :k4
:k4  :k5
:k5  :k6
:k6  :k7
:k7  :k8
:k8  :k9
:k9  :a1
:a1  :a2
:a2  :a3
:a3  :a4
:a4  :a5
:a5  :a6
:a6  :a7
:a7  :a8
:a8  :a9
:a9 

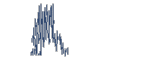

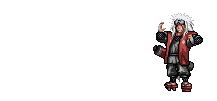















 Previous Article
Previous Article





Share your views...
1 Respones to "cara memanipulasi text dengan Photoshop"
:a4 lanjutkan
Posting Komentar