O N G E N
Energy Saving Mode using CSS3
Kegagalan adalah suatu kesuksesan yang Tertunda!
Gerakkan mouse anda dan silahkan baca kembali posting kami!
Support design by: O N G E N - September 2012
Create a 3D Text Effect Using Photoshop Layer Styles
Create a 3D Text Effect Using Photoshop Layer Styles
Photoshop layer styles are the first tool beginners learn to enhance text effects. In this tutorial I’m going to show you how powerful and flexible this tool is. We will go beyond the overused gradient overlay and 1px stroke effects. We will use patterns and some useful tricks to create a 3D text effect!
Preview:
Step 1
Create a new document in Photoshop. The size I’m using is 1920×1200 pixels. Fill the background with a color of your choice
I want to create a grunge background for the text. There are several ways to create a grunge background. I generally use a texture set on overlay, with the layer immediately below filled with a dark color, as you can see in this tutorial.
Today, I will use a pattern. In my last tutorial I explained how to create a custom grunge pattern from scratch. For the background of this tutorial I’m going to use use a dark pattern from the Tileable subtle grunge patterns set.
Just double click on the background layer to open the layer styles window, click on “pattern overlay” and select the pattern you prefer. If you don’t like the patterns visible in your library, click on the arrow near the pattern thumbnail and select another set from one available in the library. If you want to install a the new set, click on “load…” and select the new set just downloadeded
Step 2
Create a new layer, set black as the foreground color, grab a large soft brush with hardness 0% and gently paint over the edges of the canvas. This way we focus the attention to the center, by eliminating the grunge effect from the edges.
Step 3
We need a bold font with keen forms/edges. Download the free font Ash, and write something. In my case size is 140pt. Remember that layer styles vary in according with text size, so if you want to obtain my same results, use the same text size.
Step 4
From the layers window, right-click on the text layer and select Blending options. We can now start playing with layer styles.The first thing to do is add a gradient overlay going from a dark purple (#700760) to a lighter one (#b827a2), just to give it some color
Now select Satin, set its blending mode to overlay to add a glowing effect to the text:
Finally, select inner glow to lighten the edges:
Step 5
I want to create a large stroke effect and apply new styles to the stroke too. If I simply select “stroke” from the layer styles window of the text, I only have a few options to edit. The best solution is to create the stroke shape in a new layer, then play with it.Duplicate the text layer (ctrl+J), then remove all the styles and reduce fill opacity to 0%
Add a 7px inner stroke
Now here is the trick to create a layer with only the stroke. Create a new blank layer, select both the layer with the stroke effect and the blank one, then press ctrl+E to merge them. Title this layer “Stroke”. It contains only the stroke shape.
Step 6
We can play with layer styles again. Double click on the stroke layer and start by adding a gradient overlay. I chose a default metal gradient from the Photoshop library.
Add a 1px stroke going from black to white and black again. You can see how the stroke starts to look like metal.
To add depth, add a crisp drop shadow:
Finally, add a thin inner glow to enhance the metal effect:
Step 7
The text effect already looks nice at this stage. In the screenshot below you can see that we used only few layers to achieve this result:
However, we can add even more details using patterns with layer styles. There’s one small problem, though. If we open the styles window of the text, for example, and select a pattern, nothing will happen. This because the gradient overlay is above the pattern so the pattern is not visible.We need to create a duplicate of the text layer (Press ctrl+J). Open the blending options of the new layer and remove all the styles. Make sure fill opacity is 0%. Now you can apply the pattern you prefer. By switching the color mode from normal to another value, you will combine the pattern with the text colors. You already know where to find patterns! Just surfour resources. We release a free item with each pattern set.In this case, for example, I used one of our Book cover patterns with the blend mode set to Color burn.
Step 8
Using the same method, you can add even more patterns. In the screenshot below, for example, you can see how the text looks after applied one of our Tileable grunge patterns
Step 9
The same grunge pattern can be added to the stroke layer too. The details will match the metal gradients:
Step 10
The last touch to give depth to the text: duplicate the stroke layer and move it below the original text layer. Move it 3-4 px down.
Remove all the styles and add a black color overlay:
Add a white drop shadow too:
Step 11
The text is now complete! Create a new layer, grab a large soft white brush and add more light to the center. Reduce the opacity and change the blending mode to soft light if the effect is too strong.
Step 12
If you want to modify the color combination a bit, add a gradient map layer by going to Layer>New Adjustment layer>Gradient map. I added a default Photoshop gradient going from purple to green to orange. The layer is set to overlay with the opacity around 40%.Finito! Here is the result:
Langganan:
Posting Komentar (Atom)
 :k1
:k1  :k2
:k2  :k3
:k3  :k4
:k4  :k5
:k5  :k6
:k6  :k7
:k7  :k8
:k8  :k9
:k9  :a1
:a1  :a2
:a2  :a3
:a3  :a4
:a4  :a5
:a5  :a6
:a6  :a7
:a7  :a8
:a8  :a9
:a9 

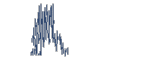

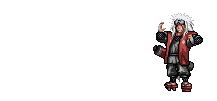

















.jpg)





 Previous Article
Previous Article





Share your views...
0 Respones to "Create a 3D Text Effect Using Photoshop Layer Styles"
Posting Komentar