O N G E N
Energy Saving Mode using CSS3
Kegagalan adalah suatu kesuksesan yang Tertunda!
Gerakkan mouse anda dan silahkan baca kembali posting kami!
Support design by: O N G E N - September 2012
Tutorial Photoshop
These tools function in Photoshop
Function Tool Photoshop - This time I will give an explanation of the function of the tools in photoshop, I hope this first post can be useful for you who are just starting out in the world following photoshop photoshop drawing tools and functions of Photoshop tools
 Rectangular Marquee Tool - Shortcut (M), Use this tool to make selections on your image, in a rectangular shape. This changes the area of your image that is affected by other tools or actions to be within the defined shape. Holding the [Shift] key while dragging your selection, restricts the shape to a perfect square. Holding the [Alt] key while dragging sets the center of the rectangle to where your cursor started
Rectangular Marquee Tool - Shortcut (M), Use this tool to make selections on your image, in a rectangular shape. This changes the area of your image that is affected by other tools or actions to be within the defined shape. Holding the [Shift] key while dragging your selection, restricts the shape to a perfect square. Holding the [Alt] key while dragging sets the center of the rectangle to where your cursor started
Eliptical Marquee Tool - Shortcut (M), This tool is used to select a circular object such as selecting eye circles, tires and other objects. The tool is still one group with the Rectangular Marquee Tool.
 Lasso Tool - Shortcut (L), used to select objects with free form, it will form a selection according to the mouse movement
Lasso Tool - Shortcut (L), used to select objects with free form, it will form a selection according to the mouse movement Polygonal Lasso Tool - Shortcut (L), this should be the Lasso Tool, but I use the Polygon Lasso a lot more often. Use this to draw selections in whatever shape you would like. To close the selection, either click on the beginning point (you’ll see the cursor change when you’re on it), or just double-click. When holding the [Ctrl] key, you’ll see the cursor change, and the next time you click, it will close your selection
Polygonal Lasso Tool - Shortcut (L), this should be the Lasso Tool, but I use the Polygon Lasso a lot more often. Use this to draw selections in whatever shape you would like. To close the selection, either click on the beginning point (you’ll see the cursor change when you’re on it), or just double-click. When holding the [Ctrl] key, you’ll see the cursor change, and the next time you click, it will close your selection Magnetic Lasso Tool - Shortcut (L), used to select objects with free form, how the tool is attached to the edge of the object to be cut when the mouse moves around the edge of the object, during the selection process of these tools form the connecting points of the selection.
Magnetic Lasso Tool - Shortcut (L), used to select objects with free form, how the tool is attached to the edge of the object to be cut when the mouse moves around the edge of the object, during the selection process of these tools form the connecting points of the selection. Magic Wand Tool - Shortcut (W), Use this to select a color range. It will select the block of color, or transparency, based on wherever you click. In the Options Bar at the top, you can change the Tolerance to make your selections more/less precise
Magic Wand Tool - Shortcut (W), Use this to select a color range. It will select the block of color, or transparency, based on wherever you click. In the Options Bar at the top, you can change the Tolerance to make your selections more/less precise
Crop & Slice Tool
 Crop Tool - Shortcut (C), The Crop Tool works similarly to the Rectangular Marquee tool (see above if you have no short-term memory). The difference is when you press the [Enter/Return] key, it crops your image to the size of the box. Any information that was on the outside of the box is now gone. Not permanently, you can still undo.
Crop Tool - Shortcut (C), The Crop Tool works similarly to the Rectangular Marquee tool (see above if you have no short-term memory). The difference is when you press the [Enter/Return] key, it crops your image to the size of the box. Any information that was on the outside of the box is now gone. Not permanently, you can still undo. Slice Tool - Shortcut (C), This is used mostly for building websites, or splitting up one image into smaller ones when saving out. It’s kind of an advanced tool, and since you’re in here for the basics, we’ll kind of skip over it. Kinda makes you mad I made you read all that for nothing,
Slice Tool - Shortcut (C), This is used mostly for building websites, or splitting up one image into smaller ones when saving out. It’s kind of an advanced tool, and since you’re in here for the basics, we’ll kind of skip over it. Kinda makes you mad I made you read all that for nothing, Slice Select Tool - Shortcut (C), used to select the pieces on a design that has been cut in advance using the slice tool.
Slice Select Tool - Shortcut (C), used to select the pieces on a design that has been cut in advance using the slice tool.Navigation Tool
 Eyedropper Tool - Shortcut (I), used to take a sample color from an image or photo, color samples retrieved by clicking on the color of the target and then it will automatically change the color (foreground color) on the toolbox
Eyedropper Tool - Shortcut (I), used to take a sample color from an image or photo, color samples retrieved by clicking on the color of the target and then it will automatically change the color (foreground color) on the toolbox Ruler Tool - Shortcut (I), is used to measure the width and height dimensions. This tool is usually used for websites such as measuring and estimating height and width of the interface, the header area or other websites. Units used are usually pixels
Ruler Tool - Shortcut (I), is used to measure the width and height dimensions. This tool is usually used for websites such as measuring and estimating height and width of the interface, the header area or other websites. Units used are usually pixels Note tool - Shortcut (I), used to provide a record of the results of the design that's been made. This entry is useful as a reminder in the manufacturing process or design can be useful as a medium for the delivery of a message when working in a team
Note tool - Shortcut (I), used to provide a record of the results of the design that's been made. This entry is useful as a reminder in the manufacturing process or design can be useful as a medium for the delivery of a message when working in a team Hand Tool - Shortcut (H),used to shift / move the field of view images or pictures in the window view area or in a state of being in the larger picture (zoom in). Simply press and hold the spacebar to borrow a tool
Hand Tool - Shortcut (H),used to shift / move the field of view images or pictures in the window view area or in a state of being in the larger picture (zoom in). Simply press and hold the spacebar to borrow a tool Zoom Tool - Shortcut (Z),used to enlarge or reduce the image or images. The zoom in or zoom out to do through the option bar.
Zoom Tool - Shortcut (Z),used to enlarge or reduce the image or images. The zoom in or zoom out to do through the option bar.Retouching Tool
 Spot Healing Brush - Shortcut (J),This is a really useful tool. Mildly advanced. You can use this tool to repair scratches and specs and stuff like that on images. It works like the Brush tool (see below). You choose your cursor size, then holding the [Alt] key, you select a nice/clean area of your image. Let go of the [Alt] key and paint over the bad area. It basically copies the info from the first area to the second, in the form of the Brush tool. Only, at the end, it averages the information, so it blends
Spot Healing Brush - Shortcut (J),This is a really useful tool. Mildly advanced. You can use this tool to repair scratches and specs and stuff like that on images. It works like the Brush tool (see below). You choose your cursor size, then holding the [Alt] key, you select a nice/clean area of your image. Let go of the [Alt] key and paint over the bad area. It basically copies the info from the first area to the second, in the form of the Brush tool. Only, at the end, it averages the information, so it blends Patch Tool - Shortcut (J), used to improve the image by utilizing the patterns contained in the image. Repair the damage done by selecting and then draw the selection area above the target pattern to cover the area of damage
Patch Tool - Shortcut (J), used to improve the image by utilizing the patterns contained in the image. Repair the damage done by selecting and then draw the selection area above the target pattern to cover the area of damage Red Eye Tool - Shortcut (J),used to eliminate the red-eye effect that arises due to the photo taking photos in dark conditions causing the camera flash reflecting red blood vessels behind the eye
Red Eye Tool - Shortcut (J),used to eliminate the red-eye effect that arises due to the photo taking photos in dark conditions causing the camera flash reflecting red blood vessels behind the eye Clone Stamp Tool - Shortcut (S), used to take a sample from an area of the image and then clone / apply the sample to the above described area pictures based sample photos taken
Clone Stamp Tool - Shortcut (S), used to take a sample from an area of the image and then clone / apply the sample to the above described area pictures based sample photos taken Pattern Stamp Tool - Shortcut (S), used to draw the image by using a certain pattern according to the selected pattern on the option bar
Pattern Stamp Tool - Shortcut (S), used to draw the image by using a certain pattern according to the selected pattern on the option bar Eraser Tool - Shortcut (E), used to remove the image or images in a raster layer.
Eraser Tool - Shortcut (E), used to remove the image or images in a raster layer. Background Eraser Tool - Shortcut (E), digunakan untuk menghapus foto atau gambar sehingga menghasilkan layer transparant pada bagian foto atau pada area yang dihapus.
Background Eraser Tool - Shortcut (E), digunakan untuk menghapus foto atau gambar sehingga menghasilkan layer transparant pada bagian foto atau pada area yang dihapus. Magic Eraser Tool - Shortcut (E), used to remove the image or images to produce transparent layer on the photo or on a cleared area
Magic Eraser Tool - Shortcut (E), used to remove the image or images to produce transparent layer on the photo or on a cleared area.
 Blur Tool - used to smooth / blur specific area of a photo or image. By blurring the images will provide a smooth, blur can also disguise the image pixels.
Blur Tool - used to smooth / blur specific area of a photo or image. By blurring the images will provide a smooth, blur can also disguise the image pixels. Sharpen Tool - used to sharpen specific areas of a photo or image
Sharpen Tool - used to sharpen specific areas of a photo or image Smudge Tool -used to rub / smear particular area of a photo or image as if influenced by the sweep of the index finger on a painting.
Smudge Tool -used to rub / smear particular area of a photo or image as if influenced by the sweep of the index finger on a painting. Dodge Tool - Shortcut (O), is used to describe the color in certain areas of an image or photo to give highlights on certain areas until the area looks more bright / light
Dodge Tool - Shortcut (O), is used to describe the color in certain areas of an image or photo to give highlights on certain areas until the area looks more bright / light Burn Tool - Shortcut (O),used to darken the color in certain areas of an image or photo to give shadow / shadow on a particular area to look darker
Burn Tool - Shortcut (O),used to darken the color in certain areas of an image or photo to give shadow / shadow on a particular area to look darker Sponge Tool - Shortcut (O), used to change the saturation in certain areas of an image or picture area
Sponge Tool - Shortcut (O), used to change the saturation in certain areas of an image or picture areaPainting Tool
 Brush Tool - Shortcut (B), used to paint a picture or drawing with the brush strokes by color (foreground color) that have been
Brush Tool - Shortcut (B), used to paint a picture or drawing with the brush strokes by color (foreground color) that have been History Brush Tool - Shortcut (Y), is used to paint the image using snapshot or history state of the Image
History Brush Tool - Shortcut (Y), is used to paint the image using snapshot or history state of the Image Art History Brush Tool - Shortcut (Y), is used to paint the image using snapshot or history state of the image, with a particular artistic models.
Art History Brush Tool - Shortcut (Y), is used to paint the image using snapshot or history state of the image, with a particular artistic models. Pencil Tool - Shortcut (B), used to paint with pencil effect.
Pencil Tool - Shortcut (B), used to paint with pencil effect.
Gradient Tool - Shortcut (G), is used to paint the selected area (selected area) with a blend of two or more colors. Gradient also has several settings and types to produce the effect of color combination that suits
 Paint Bucket Tool - Shortcut (G), is used for painting or coloring a particular area or a particular layer by color (foreground color) that has been selected.
Paint Bucket Tool - Shortcut (G), is used for painting or coloring a particular area or a particular layer by color (foreground color) that has been selected.Drawing and Type Tool
 Path Selection Tool - Shortcut (A), is used to select the path that has been made using the pen tool
Path Selection Tool - Shortcut (A), is used to select the path that has been made using the pen tool Horizontal Type Tool - Shortcut (T), is used to make the text horizontally. In addition to this there are also tools Vertical Type Tool to create vertical text and type mask to make the text in the form of selection
Horizontal Type Tool - Shortcut (T), is used to make the text horizontally. In addition to this there are also tools Vertical Type Tool to create vertical text and type mask to make the text in the form of selection Pen Tool - Shortcut (P), is used to draw the corners or curved path. This tool is also commonly used for selecting objects. In addition to these tools there is another tool to add to a collection point at all, reduce and modify the path that has been created.
Pen Tool - Shortcut (P), is used to draw the corners or curved path. This tool is also commonly used for selecting objects. In addition to these tools there is another tool to add to a collection point at all, reduce and modify the path that has been created.So little knowledge that I can share about the functions of Adobe Photoshop tools. I invite if you want to re-publish a post about the function of this photoshop tool in blog or website by staying put my name and a link (link) to this blog as a form of respect for me
Fungsi Tool-tool pada Photoshop
Langganan:
Posting Komentar (Atom)
 :k1
:k1  :k2
:k2  :k3
:k3  :k4
:k4  :k5
:k5  :k6
:k6  :k7
:k7  :k8
:k8  :k9
:k9  :a1
:a1  :a2
:a2  :a3
:a3  :a4
:a4  :a5
:a5  :a6
:a6  :a7
:a7  :a8
:a8  :a9
:a9 

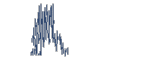

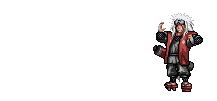



 Previous Article
Previous Article





Share your views...
0 Respones to "Tutorial Photoshop"
Posting Komentar